Ultimate Guide to Uninstalling Steam Games & Clearing the Clutter
- 11-04-2024
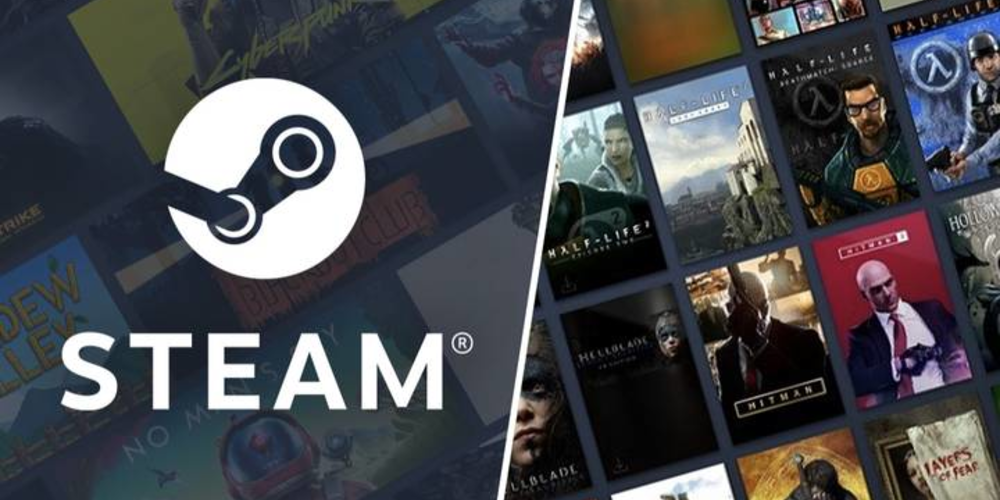
If you're anything like me, your Steam library is probably a bit like a digital treasure chest - full of both gems and some relics of impulsive purchases past. As our collections grow, so does the need to occasionally declutter and make room for new adventures. Whether you're looking to free up disk space, streamline your game list, or simply take a trip down memory lane before saying goodbye to some titles, this guide will walk you through the process of fully uninstalling games from Steam, ensuring a cleaner, more organized gaming experience.
Step 1: Launch Steam & Navigate to Your Library
First things first, fire up your Steam client. Once it's up and running, look towards the upper section of the window. You'll notice a series of navigation options. Click on "LIBRARY" to proceed. This is where all your digital treasures are stored - every game you've acquired through Steam, waiting to be revisited or, in this case, uninstalled.
Step 2: Select the Game You Wish to Uninstall
Within your library, games are listed on the left side. Scroll through this list until you find the game you're looking to uninstall. This might be a good time to reflect on your experiences with the game or ponder why it's time to part ways. Once you've found the game, click on it to select it. This will bring up the game's page on the right-hand side of the window.
Step 3: Access the Game Management Settings
With the game page open, your eyes should catch a gear icon located right next to the game's "Play" button. This little gear is your gateway to several game-specific settings, including the option to uninstall. Click on this gear icon to bring up a dropdown menu. From here, you'll want to select "Manage." This opens up further options related to the game's installation and data on your PC.
Step 4: Initiate the Uninstallation Process
After clicking "Manage," look for the "Uninstall" option in the newly appeared menu. Selecting this will prompt Steam to ask for confirmation that you indeed wish to uninstall the game. It's the point of no return; if you're sure you want to proceed, click on the "Uninstall" button within this prompt. Steam will then begin the process of removing the game from your system, freeing up precious disk space.
Step 5: Confirm the Uninstallation
Once you've clicked "Uninstall," Steam takes a moment to process your request. It's a straightforward process, and you won't need to do anything else. The game's data will be wiped from your hard drive, but the title will remain in your Steam library (marked as uninstalled), should you ever decide to reinstall it in the future.
Going Further: Completely Removing a Game from Your Steam Library
Sometimes, uninstalling a game isn't quite enough. Maybe you're looking to permanently remove a game from your library for personal reasons, or perhaps you're aiming for a digital minimalist approach to your gaming habits. Whatever the case, Steam offers a way to completely remove a game from your account. However, tread carefully; this action is irreversible for paid games, meaning you'd have to repurchase the game should you change your mind down the line.
- To permanently delete a game from your Steam library, right-click on the title you wish to eliminate and proceed with the removal process.
- Hover over "Manage" in the dropdown menu, then select "Remove from account."
- A confirmation prompt will appear, detailing the permanency of your action. If you're sure, proceed to confirm your choice. The game will then be removed from your library and account.
Conclusion
Uninstalling games from Steam is a straightforward process that helps manage your digital space and keep your gaming library fresh and relevant. If you're aiming to free up space, boost your PC's efficiency, or just tidy up, adhering to these guidelines will guarantee a streamlined and trouble-free process. Remember, games can always be reinstalled, but completely removing them from your account is a final decision. Choose wisely and happy gaming!